You can set your bot up in this portal by inputting the information about where it is stored and so forth. From this portal you can test your bot, and this is much improved from when I started, now it has a working copy on the right.
Channels
Once you have a working bot, channels are configured in the bottom left hand portion. These are the conduits in which users can interact with your bot. As you can see I have 3 configured.
1. Microsoft Teams
2. Skype
3. Web Chat
Web chat is the method you would use if your intention was to add your chat bot to your own website, or a series of websites. It generates iframe embedded code for you to past into your html. It does generate 2 things you need to combine, so be sure to follow the instructions or you may not be successful.
Skype is an interface into consumer Skype, not Skype for Business, as this is an important distinction. If you click the get bot embed codes, it will have a section of code for each method which we can review in a second.
Microsoft Teams is a collaboration platform that is fairly new, it uses a combination of o365 services and consumer Skype to build a robust persistent chat type entities for teams of people that wish to collaborate and easily share information.
Embed Codes
The embed codes are the html generated snippets that users add your bot to 3rd party apps, or to a website.
You can see it's pretty simple you just copy and paste the html snips into your website. You can view each one by clicking on the icon at the top.
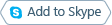
That will wrap up this series on the Microsoft Bot Framework, I hope you enjoyed it, and as always hit me up with any questions you may have.
Doug Routledge, C# Lync, Skype for Business, SQL, Exchange, UC,
Full Stack Developer BridgeOC Bridge Operator Console Twitter - @droutledge @ndbridge |


No comments:
Post a Comment
Any spam comments will be deleted and your user account will be disabled.