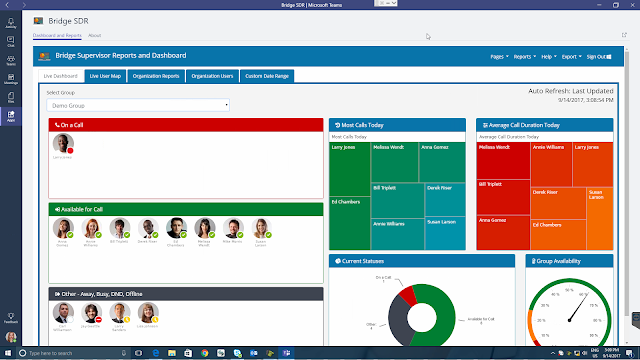Microsoft Teams is a chat-based collaboration tool that is part of the Office 365 suite of services. Teams enables local and co-workers to work together and collaborate through a common work-space, using features such as team chat, one-on-one chat and document collaboration.
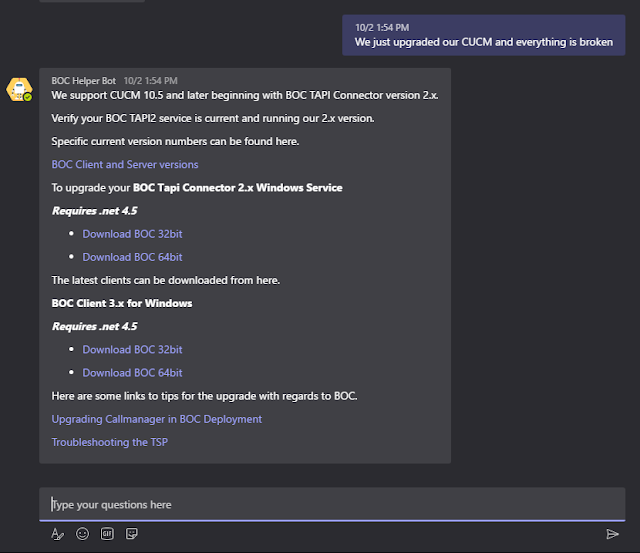
Last week I showed you how to build our a simple question and answer template for Microsoft Bot. Today we'll look at how to create the bot in Azure and use our Q and A template.
You will need an Azure subscription to get started, if you have one, get one first.
Step 1.
In Azure, click New from the blade menu.
Select Data + Analytics or search for Bot Service.
Once you find it click Create.
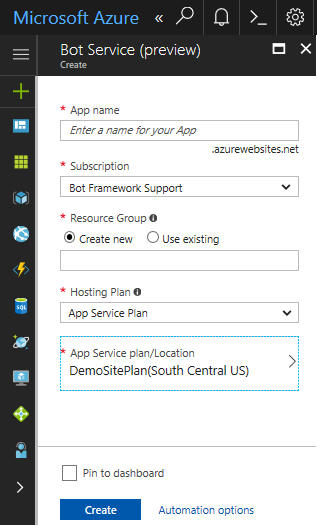
Give it a name, and select your resource group, hosting plan, and location.
After you click create, wait until it shows deployment succeeded, then go to the resource.
Step 2.
Select your programming language.
The options there are c# and NodeJs
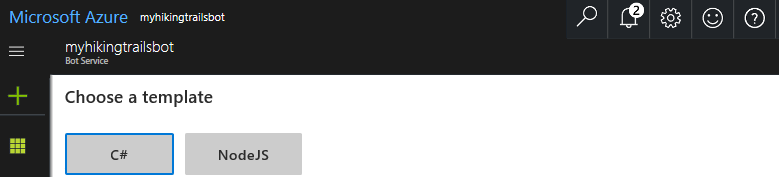
Step 3.
Select your template and create your bot.
It will default to basic, but you want to click Question and Answer instead.
It will default to basic, but you want to click Question and Answer instead.
Select the Q and A maker template you saved.
Step 4.
Create the App ID and Password.
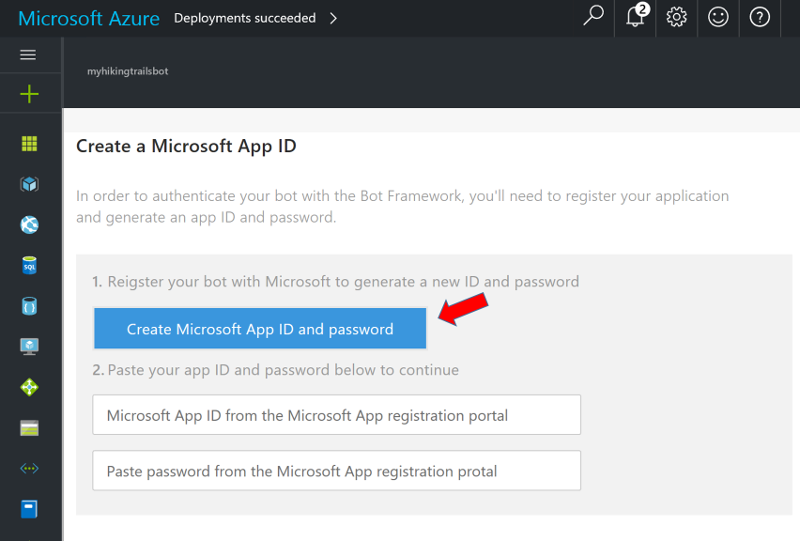
Here you will generate an app password to continue. Copy and save this value. Then click finish.
Back in the azure portal you will you have the rest of the fields auto populated, just paste in password.
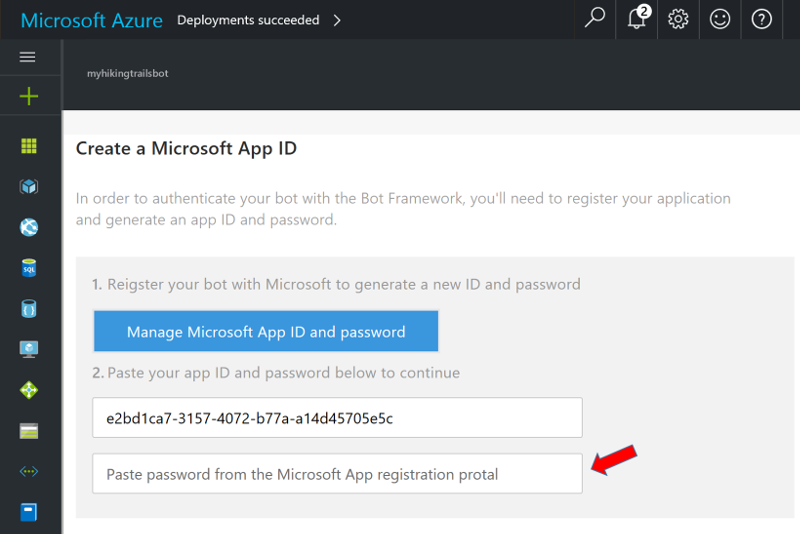
Now your bot is created and tied to your Q and A template. Next week I'll show you how to use your bot in a webpage, Skype, Teams, etc.
Doug Routledge
Teams, Skype for Business, SQL, Exchange, UC, Full Stack Developer

Doug is the co-found of Bridge Communications, and also leads the development team.
|